2022年9月からYouTubeで2ちゃん動画に挑戦し、現在のチャンネル登録者数は583人。
収益化できる条件である1000人には程遠い数ではありますが、少しづつ確実に増えてきております。
最近では機械音声が原因と思われる収益の剥奪や、収益化条件を満たしていても審査に通らなかったりと2ちゃん動画は不遇な扱いを受けていますね。
万が一にも僕のYouTubeチャンネルが収益化の条件を満たした場合、審査結果をこのブログで伝えられればいいかなと思っております。
そもそも僕が2ちゃん動画を始めたきっかけは初心者でも簡単に動画作成が可能だという理由からでした。
休日は時間を持て余し、家で引きこもっている僕には2ちゃん動画はうってつけの暇つぶしだったわけです。
でも意外に初心者が知りたい2ちゃん動画の作成方法ってネット上にあまり転がってないんですよね。
僕もいろいろ探してみたんですが、2ちゃん動画の作り方を説明してくれる動画やブログは情報量が多すぎて逆にわからんくなるんですよね。
なので今回は2ちゃん動画を作成してみたい人向けに素人に毛の生えたレベルの僕が基礎的な情報のみをピックアップして動画作成方法を説明していきたいと思います。
とりあえずすぐに2ちゃん動画を始めたいからめちゃくちゃ端折った説明だけでいいって人向けの記事になります。
細かい設定等は完全に省いて説明するので、気になる部分に関しては他のブログや動画で確認してください。
2ちゃん動画の作り方
動画編集はゆっくりムービーメーカー4
2ちゃん動画の作成には「ゆっくりムービーメーカー4」という無料ソフトを活用するのがベターです。
無料とは言いましたが、商用利用は使用料が発生する場合があります。
機械音声を利用する2ちゃん動画は使用料が発生します。
僕はまだ収益化していないので使用料を支払っていませんが、自身のYouTubeチャンネルが収益化されてから使用料を支払った場合は支払った以降で作成した動画のみ商用利用可能になります。
つまり使用料支払い前に作成した動画に広告を貼ることができないというわけですね(注:物理的には広告添付可能)。
なので、自分が作成した動画を一つも無駄にしたくない人は動画作成前に使用料を支払っておくことをおすすめします。
とはいえ個人的な意見になりますが、僕は現在YouTubeで77本の動画(ショートも含む)を投稿していますが初期に作った動画なんて1日1再生でもされていればいいほうです。
YouTubeは動画再生される数時間後に視聴ピークがきてその後下り坂になり、数か月前の動画はほとんど見られなくなってしまうのが現実です。
なのでよっぽど面白い動画を作成できる自信のある方以外は様子を見てから使用料を支払った方がいいんじゃないかなと思います。
使用料に関しては「申告制」になるので、支払わずに商用利用している人もいるようですが、ルールは守りましょう!
細かい詳細はゆっくりムービーメーカー4の利用規約をよく読んでソフトをインストールしましょう。
ゆっくりムービーメーカー4の使い方
ゆっくりムービーメーカー4をインストールしたらさっそくソフトを開きましょう!
すると下記画像の画面が出てきます。
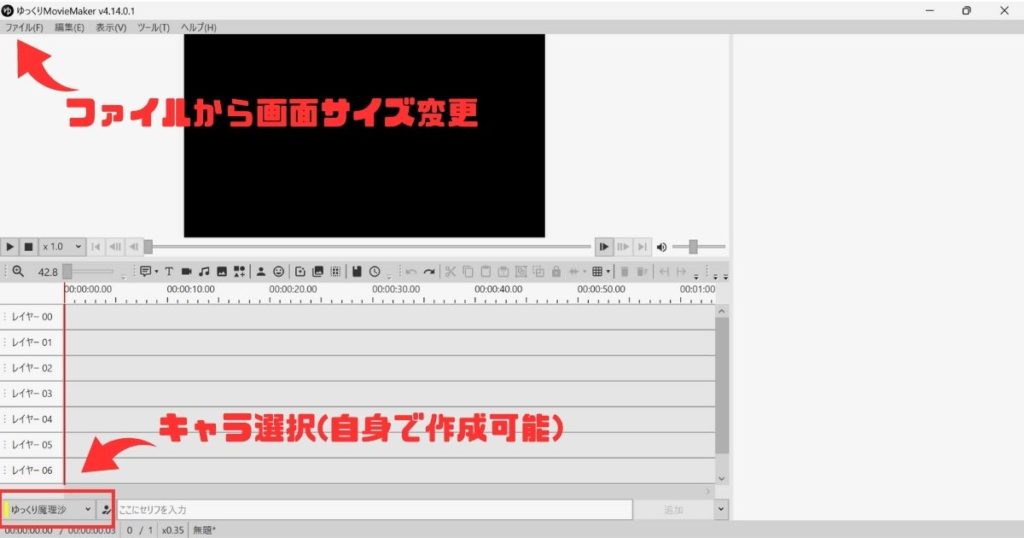
まずは画面サイズを変更します。
画面左上の「ファイル」から「プロジェクトの新規作成」を選択し
- 画面サイズを1280×720
- フレームレートを30fps
- 音声サンプリングレート48000Hz
にしましょう。
動画の作成途中に画像サイズを変更することはできないので注意してください。
かならず一番最初に設定するべきポイントです。
 朱雀くん
朱雀くんYouTubeショート動画作成の画像サイズは720×1280にすればOKさ
ゆっくりムービーメーカー4では立ち絵キャラが用意されていますが、2ちゃん動画では必要ないので音声だけ利用します。



ゆっくりムービーメーカーは立ち絵キャラを用意しなくても機械音声でセリフをしゃべらせることができるぜ!
画面左下でキャラクターボイスの選択ができます。
いろいろなキャラクターボイスがありますが、初期設定で使えるものは限定されています。
自分で新規作成もできるので、文字の装飾やセリフ速度などを調整して声質を変えたり自分好みにいろいろ調整してみましょう。
セリフを入れる
ここまでできたら後は2ちゃんネタを探して実際にセリフを入れていけばいいだけです。
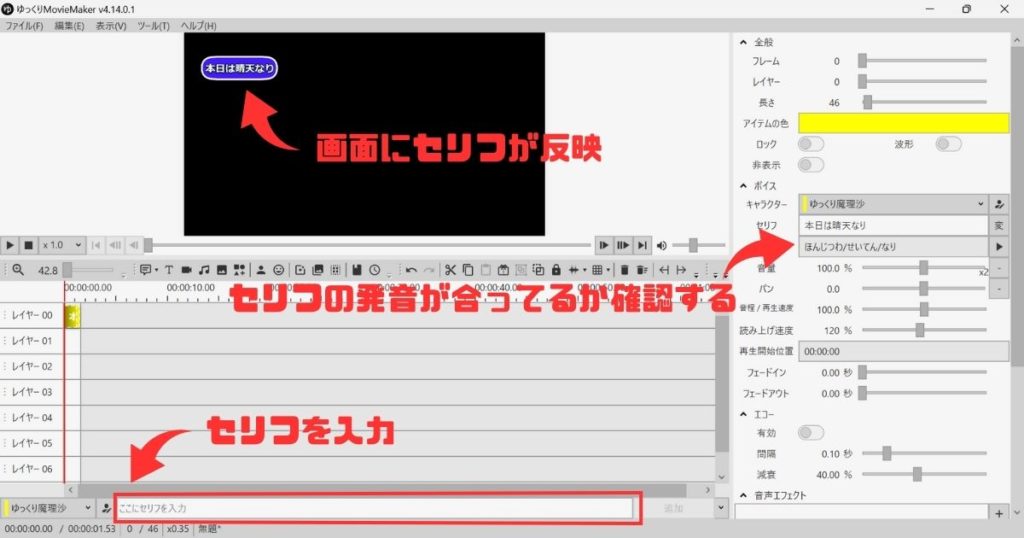
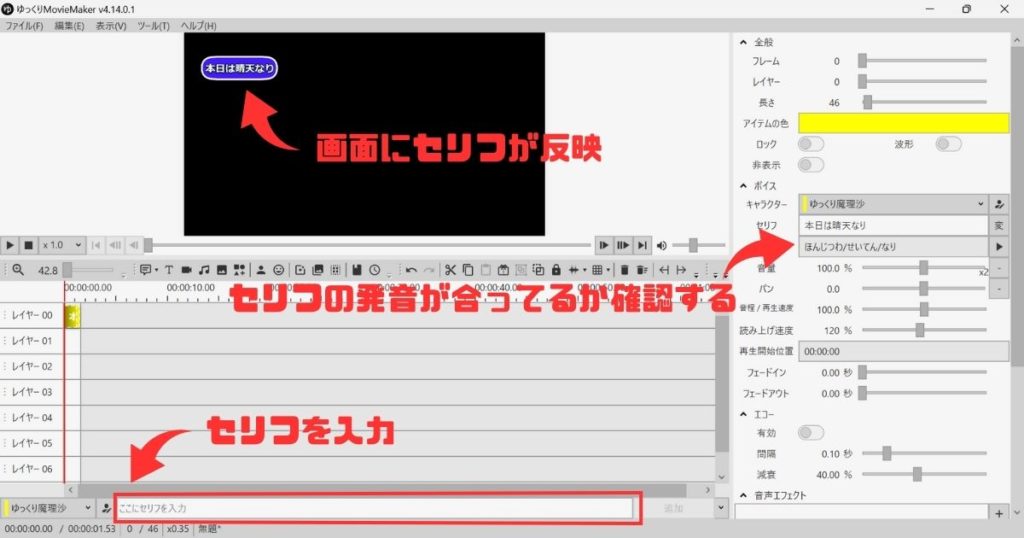
画面下の入力枠にセリフを入力すると画面にセリフが反映されます。
セリフの読み間違いがけっこうあるので画面右の発音から間違いがあれば修正しましょう。
ここでは割愛しますが、読み方を登録できる方法もあるので気になる方は他で調べてみてください。
タイムラインを進めながらセリフを追加していく
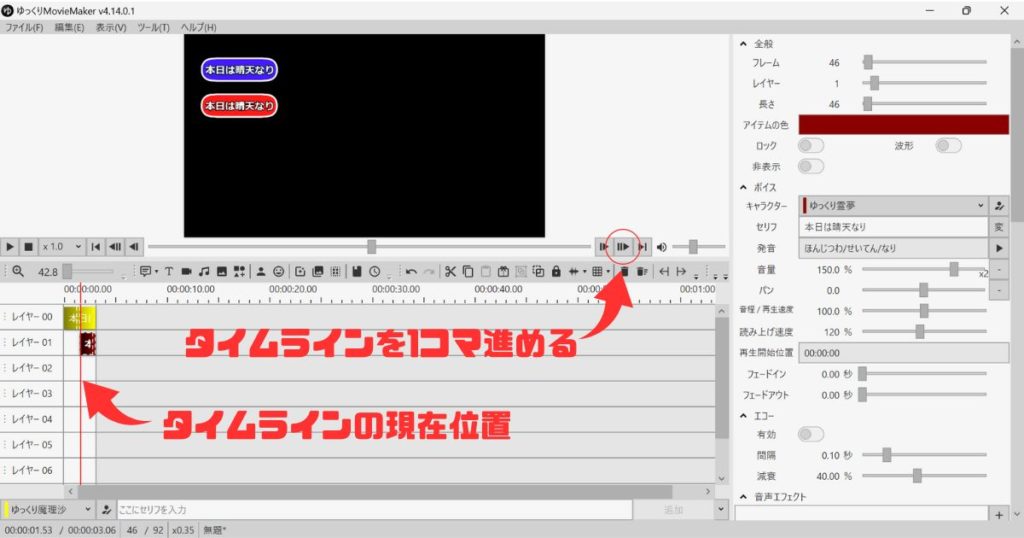
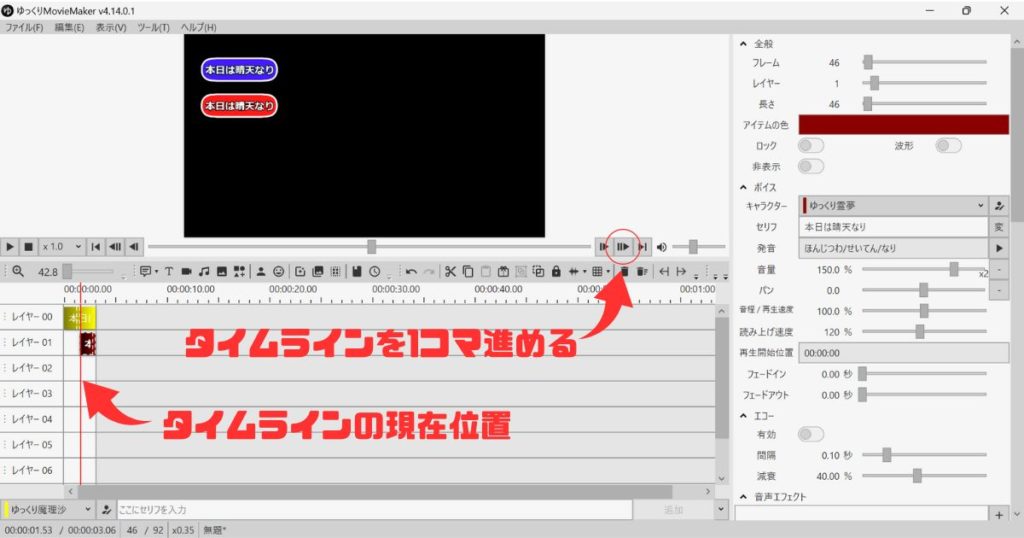
セリフを追加する場合、タイムラインを進めましょう。
画面右上の矢印「次の編集点へ移動のマーク」からタイムラインを1コマ進められます。
同じタイムライン上でセリフを重ねてしまうと同時にしゃべり始めてしまうので注意しましょう。
また、画面の黄色セリフフレームの長さを延長してあげると画面上にセリフを残すことができます。
画像投入
2ちゃん動画でよく利用されているのが商用利用も無料で使うことができる「いらすとや」です。
1動画に無料で扱える素材数に上限があることを理解しておいてください。
いらすとやでは1動画で使用できる素材は20点を上限に21点以上使用すると有償になってしまいます。
また、動画のサムネイルで使用した素材も点数に入るので注意してください。
点数を超えてしまった場合、21点目から有償になるのではなく21点すべてが有償対象になります。
1点1000円+税を支払う必要があるので21点使ってしまった場合は21000円以上お金がかかるということです。
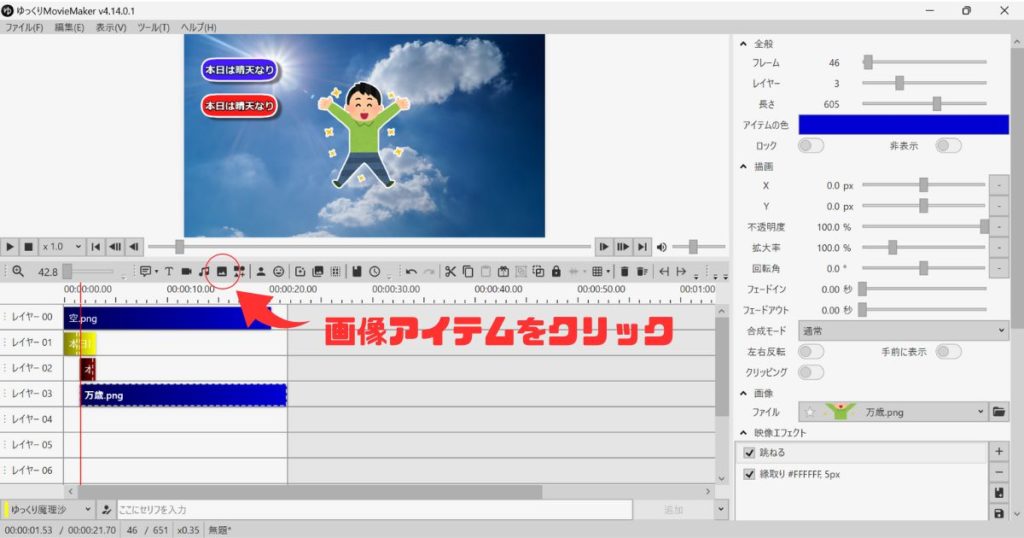
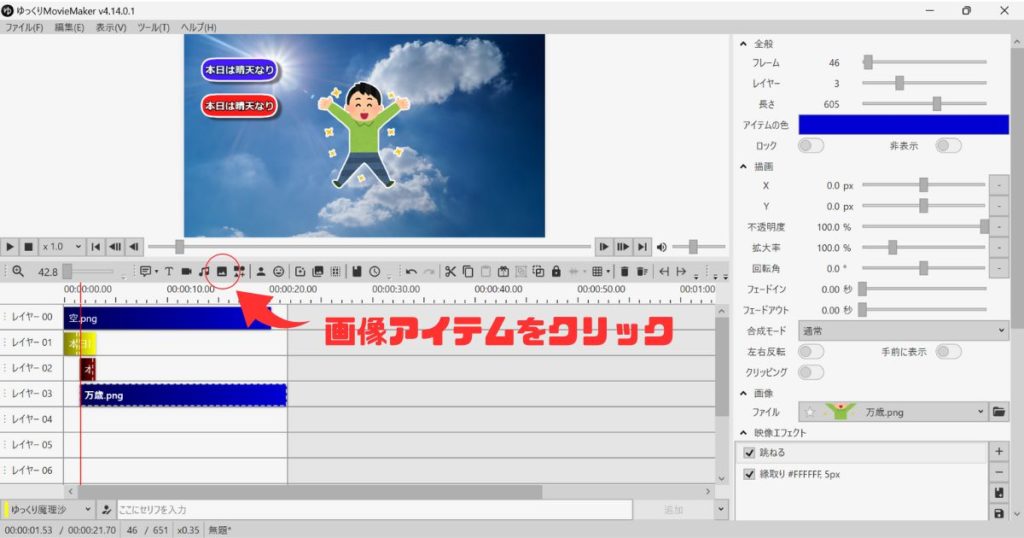
さて、動画投入方法になりますが、画面中央左の「画像アイテムマーク」よりダウンロードして保存した画像を呼び出しましょう。
すると画面のように画像を投入することができます。
背景の追加も同様に画像アイテムマークから投入できます。
注意点は文字や画像のレイヤー番号です。
各セリフや画像はレイヤー分けされて設置されています。
レイヤーは、紙を重ねていくイメージと理解してください。
文字などのセリフをレイヤー0番に設置した後、背景画など画面いっぱいに表示するものをレイヤー1番以降に設置してしまうと文字が背景に被さってしまい見えなくなってしまいます。
この場合はレイヤー0番に「背景画像」を、レイヤー1番以降に「文字」を設置してあげると背景の上に文字が乗っかる形になります。
ちなみに音声投入にかんしては画面上に表示されるものではないため、レイヤー番号は気にしなくても他の画像等に影響はでません。
動画を作成する際はレイヤーの順番に注意しましょう!
作成終了した動画を出力する
作成が完了したら自身のYouTubeチャンネルにアップロードするために、動画を出力します。
画面左上の「ファイル」から「動画出力」を選択すればOKです。
出力の設定は変更可能ですが特にこだわりがなければそのまま出力ボタンを押すだけでいいです。
おわりに
細かい設定をかなり端折りましたが、正直こんな拙い説明でも真似すれば動画は作成できるかと思います。
ただし、2ちゃん動画は意外と作成に時間がかかるので大変ですよ。
人にもよりますが僕の場合は1分の動画を作成するのに1時間くらいかかっています。
僕はいまだに細かい設定なんかよくわからず動画編集に無駄な時間をかけていますが、編集知識を身に付けていけば動画作成時間もかなり短縮できるはずです。
2ちゃん動画作成に興味があればぜひ参考にしてみてください。
最後までお読みいただきありがとうございました。
